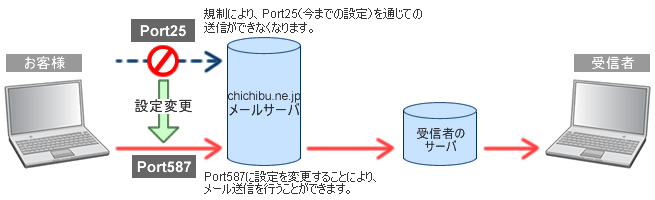秩父インターネットでは迷惑メール対策の一環として、送信時における
「送信認証」及び「送信時における587番ポートへの変更」のお願いをしております
Bフレッツをご利用のお客様につきましては
既に、「送信認証」・「送信時における587番ポートの利用」を個別に書類等で
お願いしており、Bフレッツをご利用の全ユーザ様におきましては
対応済み(設定済み)となっております
今回、フレッツADSL・フレッツISDN・ダイアルアップでご利用いただいている
お客様におきましても、同様にお願いする次第です
■対象ユーザ様
2006年1月1日以降、当社の出張サポートのご依頼が無く且つ、
フレッツADSL・フレッツISDN・ダイアルアップ回線をご利用になられており
@chichibu.ne.jpのメールアドレスをご利用のお客様
(フレッツADSL・ISDN・ダイアルアップのお客様でも 2006年以降、出張サポートを
ご依頼いただいたお客様の場合はご依頼内容に加えて
出張担当者が同時に「送信認証」への設定変更を行っておりますので
重ねての設定変更の必要はございません そのままご利用になれます)
■切り替え日
本日より2008年3月31日までに設定変更をお願いします
■影響範囲
@chichibu.ne.jpのメールをお使いの場合で設定変更をしていただかない限り
2008年3月31日以降メールを送信することができません
(メール受信は可能です)
|